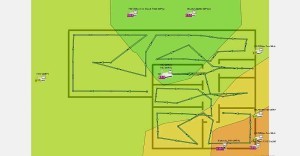Den optimalen Standort für einen W-LAN Router oder einen Access Point zu finden kann sehr mühsam sein. Um wirklich alle Ecken mit dem Signal auszuleuchten wird entweder viel Geschick benötigt oder ein einfaches Werkzeug, mit dem die Signalstärke an jedem Standort gemessen und grafisch dargestellt werden kann.
W-LAN Heatmap erstellen
Vor einigen Wochen habe ich bereits das Tool WirelessNetView vorgestellt, welches die Signalstärke des W-LANs an einem beliebigen Standort messen und anzeigen kann. Dieses nützliche Tool lieferte neben der Signalstärke auch noch massenweise zusätzliche Informationen zu den verfügbaren Netzwerken. Natürlich ist damit auch eine Optimierung der Ausrichtung der Access-Points möglich, jedoch lässt sich dies auch einfacher und sehr viel schicker lösen.
Mit dem kostenlosen Programm Ekahau HeatMapper können unter Windows, wie der Name schon verrät, Heatmaps von W-LAN Umgebungen erstellt werden (Alternative für Mac OS X). Diese Heatmaps zeigen in einer Grafik an, wie gut (oder schlecht) die Signalstärke an den jeweiligen Punkten des Gebäudes ist. Das Besondere daran, das Tool bietet die Möglichkeit, einen Grundriss in Form einer Bilddatei vor der Vermessung einzulesen. Dies erleichtert das Ermitteln der aktuellen Positionen und liefert letztlich ein ansprechenderes Ergebnis.
Die Software kann über die Herstellerseite kostenlos heruntergeladen werden (leider nur mit Angabe einer E-Mail Adresse) und ist mit fast 100MB auch nicht gerade klein. Das Setup ist unkompliziert, sodass auch unversierte PC-Nutzer das Programm problemlos installieren können. Öffnet man die Anwendung scheint die Software den lokalen W-LAN Adapter komplett in Beschlag zu nehmen – in meinem Test konnten während der W-LAN Vermessung jedenfalls keine Webseiten mehr geöffnet werden.
Umriss laden und Signalstärken ermitteln
Nach dem Programmstart kann zunächst der Grundriss in Form einer Bilddatei geladen werden. Wem kein Grundriss in Dateiform zur Verfügung steht, kann auch ohne diese Funktion weitermachen. In diesem Fall werden Gitternetzlinien zur besseren Orientierung eingeblendet. Ob mit oder ohne Grundriss, anschließend gelangt man in das Hauptfenster der Anwendung. Auf der linken Seite werden alle W-LAN Netzwerke eingeblendet, deren Signale empfangen werden. Auf der rechten Seite kann die Hilfe ein- oder ausgeblendet werden.
Im mittleren Bereich sieht man nun seinen Grundriss (oder die Gitternetzlinien). Bevor die Vermessung beginnen kann, sollte ein Startpunkt gewählt werden. Begeben Sie sich mit dem Notebook zu diesem Punkt Ihrer Wohnung/ Ihres Büros und klicken Sie mit der linken Maustaste innerhalb des Grundrisses auf genau diese Position. Nun bewegen Sie sich langsam durch das Gebäude und markieren regelmäßig Ihre Position mit der linken Maustaste. Um möglichst genaue Ergebnisse zu erhalten, sollte wirklich sehr langsam vorgegangen und häufig die Position gespeichert werden.
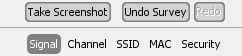
In dem Menü auf der linken oberen Seite können einzelne Schritte auch widerrufen werden. Sobald alle Räume vermessen wurden klickt man mit der rechten Maustaste einmal auf die Karte und erhält daraufhin umgehend das Ergebnis. In der generierten Karte sehen Sie farblich markiert die jeweiligen Signalstärken Ihres Access Points. Die Verfügbarkeit wird dabei von grün (sehr gut) bis rot (sehr schlecht) dargestellt. Hierbei macht sich natürlich der Einsatz eines Grundrisses bezahlt, weil man direkt erkennen kann, in welchem Raum das Signal wie gut ankommt.
Heatmap analysieren und Informationen nutzen
Die während der W-LAN Vermessung ermittelten Access Points werden mit deren ungefähren Position ebenfalls in der Karte angezeigt. Bei meinem Test wurde der Standort meines Access Points punktgenau ermittelt.
Neben der eigenen Heatmap liefert das Ergebnis aber noch weitere Informationen. Bewegt man die Maus über einen anderen Access Point, wird dessen Heatmap angezeigt und über den Grundriss gelegt. Dadurch können beispielsweise Störungen in bestimmten Bereichen durch Überlappungen mit anderen Netzen erklärt werden. Wer mehrere Access Points, z.B. in der Firma (Verwaltung, Produktion) installiert hat, braucht nicht für jedes einzelne Gerät im Schleichgang durch die Firma laufen, sondern braucht dies nur einmal zu tun. Weiterhin werden die Namen der Netzwerke und deren Verschlüsselung angezeigt.
Über die oben bereits genannte Menüleiste lässt sich für jede Heatmap ein Screenshot anfertigen, die beispielsweise zur Dokumentation oder Vorlage beim Kunden genutzt werden kann.
Der Ekahau HeatMapper ist ein sehr hilfreiches Tool, wenn ein W-LAN vermessen und/oder eine Heatmap werden soll. Der Hersteller bietet neben diesem kostenlosen Tool noch weitere kostenpflichtige Heatmapper Programme an (Site Survey) welche aber weit über die „schnelle Überprüfung“ hinausgehen und eher für professionelle Planungen bei großen Konzernen geeignet sind.