In diesem Artikel möchte ich Euch ein nützliches Tool vorstellen, mit welchem sich das Geschehen Eures Windows 10 Monitors mitschneiden lässt – also eine Bildschirmaufnahme mit Windows 10 machen anfertigen kann. Das dadurch entstehende Video kann dann zu Schulungszwecken genutzt oder als Tutorial auf einer Webseite oder Youtube verwendet werden.
Den Bildschirm von Windows abfilmen
Das Tool Camtasia von der Firma TechSmith ist zwar nicht kostenlos, jedoch lohnt sich die Investition auf jeden Fall, wenn man häufiger eine Bildschirmaufnahme seines Windows 10 Rechners machen muss. Der große Vorteil von Camtasia ist nämlich, dass es nicht nur für die Aufnahme des Bildschirms verwendet werden kann. Es liefert den Editor für den Videoschnitt gleich mit!
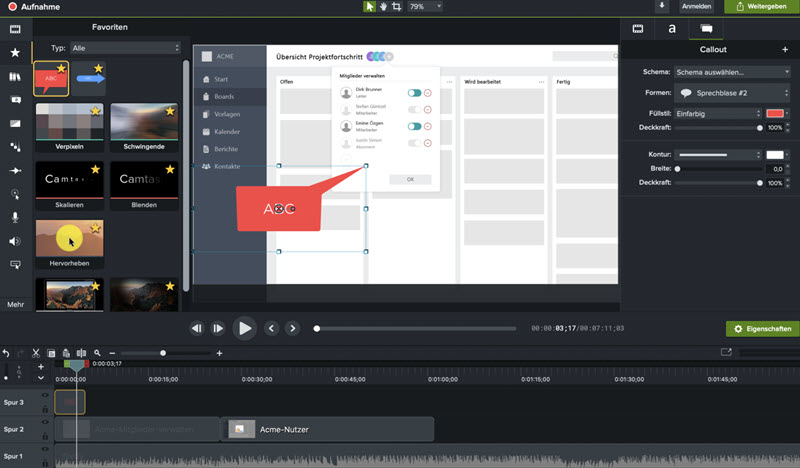
Mit Camtasia kannst Du alles mitschneiden, was auf Deinen Monitoren passiert: Software, Webseiten, Videoanrufe usw.. Alles wird so aufgenommen, wie Du es am Bildschirm siehst. Dabei lässt sich vorher auswählen, ob der komplette Monitor oder nur ein bestimmtes Fenster erfasst werden soll. Auch kleinere, festgelegte Bereiche sind möglich.
Zusätzlich können die Aufnahmen des internen oder eines externen Mikrofons mit aufgenommen werden. Diese können aber auf Wunsch auch komplett stummgeschaltet werden. Außerdem können optional die Systemtöne integriert werden, also zum Beispiel der Sound einer Fehlermeldung.
Mehrere Videos mit Windows 10 aufnehmen und schneiden
Camtasia arbeitet mit Projektordnern. In diese Projektordner wird für jede Bildschirmaufnahme mit Windows 10 eine Videodatei gespeichert. Das hat den Vorteil, dass Du nicht ein komplettes Tutorial am Stück aufnehmen musst. Du kannst also jeden Schritt einzeln Aufnehmen und anschließend im Videoschnitteditor so zusammenfügen, wie Du es benötigst.
Im Editor lasen sich sämtliche Video- und Audiodateien per Drag and Drop hinzufügen. Dabei spielt es auch keine Rolle, ob die Dateien mit Camtasia erstellt wurden – es lassen sich alle Video- und Audioclips verwenden. Die einzelnen Clips können mit Übergangseffekten und Musik verfeinert werden, um einen professionelleren Look zu erstellen. Darüber hinaus können auch noch die folgenden Inhalte hinzugefügt werden:
- Animationen (z.B. Vergrößern wichtiger Bereiche).
- Anmerkungen in Form von Pfeilen, Sprechblasen oder anderen Formen.
- Durch Cursoreffekte lassen sich Cursorbewegungen oder Klicks hervorheben.
- Hinzufügen von Untertiteln.
- Optimierung der Tonqualität durch Reduzierung von Störgeräuschen.
- Hinzufügen eines interaktiven Inhaltsverzeichnisses.
- Hinzufügen des Webcam-Bildes für persönlichere Videos.
- Mit iOS-Capture kann auch die Interaktion auf einem Apple iPhone oder iPad aufgenommen werden.
Vorlagen für die Videoproduktion nutzen
Seit der Version 2020 ist es auch möglich, auf vorgefertigte Videovorlagen zuzugreifen. Diese Vorlagen beinhalten zum Beispiel anpassbare Intros oder farblich gestaltete Rahmen und Hintergründe. Selbstverständlich können auch eigene Vorlagen erstellt werden, was besonders für Unternehmen interessant sein dürfte (Stichwort: Corporate Identity).
TechSmith bietet einige Templates kostenfrei an. Wer mehr Templates benötigt, kann diese separat erwerben. Die Templates sind wirklich ideal für das Erstellen von Videotutorials, Videounterrich, Youtube-Videos oder Screencasts.
Videos produzieren und veröffentlichen
Damit Du Deine Bildschirmaufnahmen mit Windows 10 auch weitergeben kannst, muss das endgültige Video zunächst produziert, bzw. erstellt werden. Das funktioniert in Camtasia sehr einfach über den gleichnamigen Button „Produzieren„. Folgende Formate sind für die Produktion aktuell verfügbar:
- Lokale Datei
Unterschiedliche Auflösungen möglich, Dateiformate MP$, WMV, AVI, GIF oder M4A (Audio) - Screencast.com
Eine Plattform von TechSmith zum Teilen von Videos - Knowmia
Ebenfalls eine Plattform von TechSmith für Online Klassenräume - Vimeo
- Youtube
Video wird direkt zu Youtube hochgeladen - Google Drive
Kosten und Alternativen
Wie oben bereits erwähnt ist Camtasia ein kostenpflichtiges Produkt. Es kostet zum Zeitpunkt dieses Artikels einmalig ca. 250€. Aufgrund des wirklich sehr guten Videoeditors ist dieser Preis in meinen Augen gerechtfertigt. Hin und wieder gibt es auch Aktionen (Black Friday, usw.) an denen TechSmith einen Rabatt gewährt. Hier lohnt es sich einmal zu schauen.
Wer dieses Geld nicht ausgeben möchte oder vielleicht keinen Videoschnitteditor benötigt, kann auch auf das abgespeckte Produkt Snagit zurückgreifen. Dieses ist ebenfalls von TechSmith und kann auch Bildschirmaufnahmen mit Windows erstellen. Allerdings fehlt die Möglichkeit, das Video anschließend weiter zu bearbeiten oder mit nützlichen Effekten und Hinweisen zu versehen. Snagit hat seine Vorteile klar in der Erstellung von Screenshots, kostet aber dagegen nur ca. 50€. Kostenlose Alternativen wären EasyScreen oder FonePaw.



